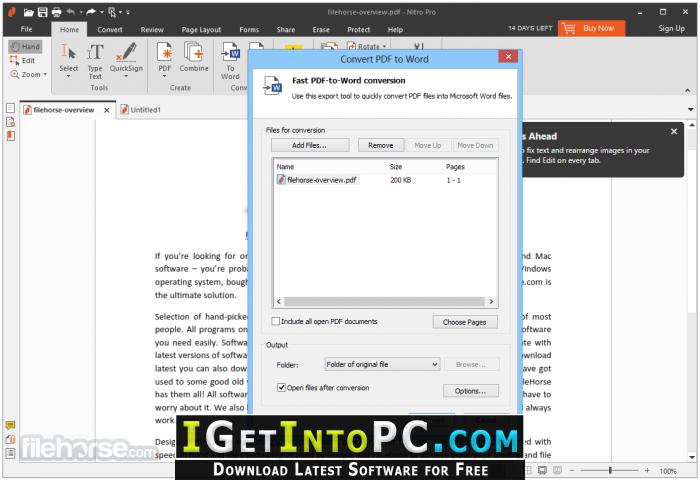| Mode: | Edit Mode |
|---|---|
| Panel: | Toolbar ‣ Tools ‣ Mesh Tools ‣ Add: Subdivide |
| Menu: | Mesh ‣ Edges ‣ Subdivide,Specials ‣ Subdivide/Subdivide Smooth |
- Loop subdivision smooths hard edges to give a more rounded organic looking shape. This plugin has not been tested extensively, so please save any important Sketchup models before using this plugin on them.' If you don't have the money for Dale Martens's subdivide & smooth plugins you should try this one out. Published: Mar 6, 2012.
- It builds upon the subdivision tools in Dale’s previous plugin, Subdivide and Smooth, and adds new tools to SketchUp that provide unprecedented control over complex high-poly forms. While subdivision modeling is the core of the plugin, the sculpting and soft transformation tools allow you to take your models even further.
- When only one edge of a face is selected (Triangle mode),triangles are subdivided into two triangles, and quads, into three triangles.
- When two edges of a face are selected:
- If the face is a triangle, a new edge is created between the two new vertices,subdividing the triangle in a triangle and a quad.
- If the face is a quad, and the edges are neighbors,we have three possible behaviors, depending on the setting of Corner Cut Type(the select menu next to the Subdivide button, in Mesh Tools panel). See below for details.
- If the face is a quad, and the edges are opposite,the quad is just subdivided in two quads by the edge linking the two new vertices.
- When three edges of a face are selected:
- If the face is a triangle, this means the whole face is selected andit is then subdivided in four smaller triangles.
- If the face is a quad, first the two opposite edges are subdivided as described above.Then, the “middle” edge is subdivided, affecting its new “sub-quad” as described above for only one edge.
- When four edges of a face (a quad) are selected, the face is subdivided into four smaller quads.
Options¶
Subdivided with no smoothing. |
- Fan
- The quad is subdivided in a fan of four triangles,the common vertex being the one opposite to the selected edges.
- Inner vertices
- The selected edges are subdivided, then an edge is created betweenthe two new vertices, creating a small triangle.This edge is also subdivided,and the “inner vertex” thus created is linked by another edge to the one oppositeto the original selected edges. All this results in a quad subdivided in a triangle and two quads.
- Path
- First an edge is created between the two opposite ends of the selected edges,dividing the quad in two triangles. Then, the same goes for the involved triangle as described above.
- Straight Cut
- The selected edges are subdivided, then an edge is created betweenthe two new vertices, creating a small triangle and n-gon.
Fan cut type. | Path cut type. |

Regular subdivision. |
Examples¶
One Edge¶
Quad/Tri Mode. |
Two Opposite Quad Edges¶
Quad/Tri Mode. |
Two Adjacent Quad Edges¶
Quad/Tri Mode. Protel pcb viewer download filehippo. Download protel pcb design software 64 bit for free. Photo & Graphics tools downloads - Protel Advanced PCB by Eltronicschool and many more programs are available for instant and free download. An accurate 3D PCB viewer that integrates seamlessly into the Protel PCB. |
Quad/Tri Mode. |
Quad/Tri Mode. |
Tri¶
Quad/Tri Mode. |
Multicut¶
Quad with two cuts. |
Un-Subdivide¶
| Mode: | Edit Mode |
|---|---|
| Menu: | Mesh ‣ Edges ‣ Un-Subdivide |
- Iterations
- How many subdivisions to remove.
• select Subdivide from the Mesh Edit subtab, or
• press D while in Polygons component mode, or
• press Shift+D to open the Subdivide Polygons dialog, or
• choose Geometry > Polygon > Subdivide.
Subdivide Polygons Properties
• Subdivision Method: The type of subdivision to apply to the geometry.
• Faceted - Creates new polygons with vertices that are perfectly aligned with the plane of the original polygon. Visually, there is no significant change to the shape of the model (unless these polygons are Subdivision Surface polygons) other than added vertices (increased resolution) for further deformation.
Subdivide And Smooth Blender
• Smooth - Uses the Max Smoothing Angle value to determine where there are edges in the model that are beyond the sharpness threshold and should not be smoothed. Modo breaks all other polygons that meet with edges below the Max Smooth Angle not only into 4 additional polygons, but Modo moves the resulting vertices slightly to round out (or smooth) the surface of the mesh. To see what this option does, create a sphere with few sides and segments, and then apply Subdivide Polygons with the Smooth option.
• SDS Subdivide - Moves all points in the mesh, including the original points, towards the limit surface that Modo derives by using the original mesh as the control points. This is similar to the Smooth option, and it gives a similar result to activating Subdivision Surfaces with a subdivision level of 1 and then freezing the geometry. This adds uniform density to an entire mesh when working with subdivision surfaces.